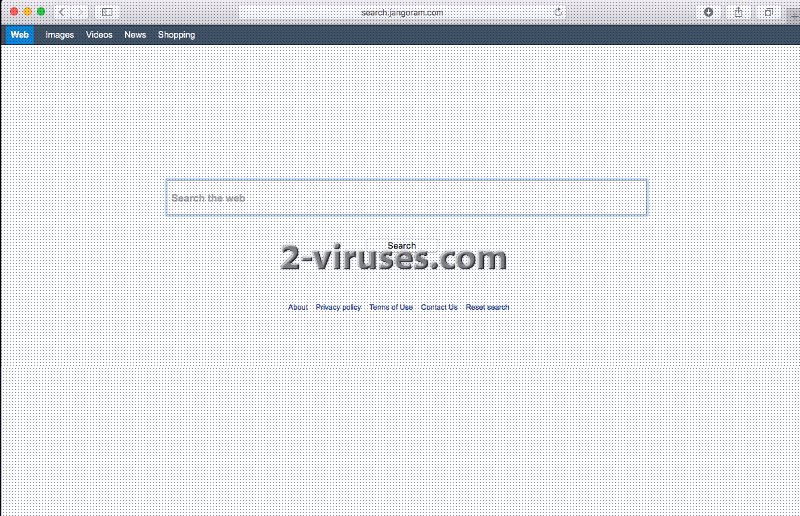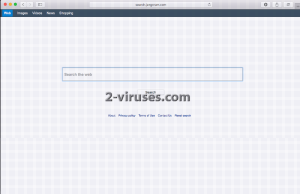Jangoram es un secuestrador de navegador que viene bajo el disfraz de un optimizador de descargas. Específicamente, este add-on ha sido diseñado por Mac software. Por ello, afecta principalmente a los navegadores Safari y debe verse con detenimiento “con una lupa de cristal”.
Acerca del Secuestrador de Navegador Jangoram
La extensión de navegador Jangoram reemplaza tu página de inicio y proveedor de búsquedas predeterminado por el suyo – search.jangoram.com. Esto ocurre inmediatamente después de que el plug-in se haya añadido en su ordenador. El virus Search.jangoram.com podrá actuar como clickjacker ya que podrá redirigirle de manera abrupta a las webs, además de a las que entre. Esta redirección podrá dar lugar a una navegación lenta, o incluso caídas. Por no mencionar el hecho de que su acceso a algunos dominios se vea violado. Además, los sitios a los que se le redirige amenazan la seguridad de su ordenador con terroríficas especies de malware.
La otra cara de la aplicación Jangoram es como un adware. Genera una gran cantidad de anuncios que se indican mediante los siguientes textos, ‘‘Patrocinado por Jangoram’’, ‘‘Traído para usted por Jangoram’’, ‘‘RocketTab patrocinado por Jangoram’’, ‘‘Anuncios de Jangoram’’ o ‘‘Anuncios patrocinados por Jangoram’’. Estos anuncios se muestran de varias formas: pop-ups, casillas para cupones, hipervínculos (anuncios en el texto), banners, etc. Para poder mejorar esta campaña de publicidad, Jangoram registra las URLs de sus webs visitadas, ubicación IP, entradas de búsquedas, etc. De esta manera, los anuncios se hacen para ser más tentadores y ganar más clics con ellos, de hecho, significa que se generan más ingresos PPC (pagos por clic) para los desarrolladores de Jangoram. De esta manera, las redirecciones no son por ningún medio menos peligrosas que las previamente mencionadas. Está bastante claro que tiene que eliminar este plug-in de su sistema informático lo antes posible.
¿Cómo Infecta Su Ordenador el Secuestrador de Navegador Jangoram?
El virus Search.jangoram.com está enlazado con aplicaciones freeware/shareware como reproductores multimedia, grabadores de vídeo, etc. Internet está lleno de estos instaladores gratuitos con adjuntos. Además, no muestran claramente sobre que hay otros softwares instalándose con la app original. Esto sugiere que tiene que dejar el hábito de las instalaciones rápidas. Lea la documentación que se le proporciona con (por ej. Las Políticas de Privacidad y los Términos y Condiciones de Uso). Siguiente, cambia a modo de instalación Avanzado/Personalizado y pasa a través de las casillas para desmarcar las instalaciones preseleccionadas. Además, resista la tentación de visitar dominios poco fiables como webs de torrents, apuestas, juegos y otras parecidas.
No importa cómo de retorcido puede ser Jangoram, las fiables herramientas de eliminación de malware como Spyhunter pueden eliminarla fácilmente. Siga las instrucciones para la eliminación del virus Jangoram a continuación, si quieres aprender más sobre cómo eliminarlo manualmente.
Herramientas de extracción Malware automática
(Win)
Nota: Ensayo Spyhunter proporciona la detección de parásitos como Jangoram y ayuda a su eliminación de forma gratuita. versión de prueba limitada es disponible, Terms of use, Privacy Policy, Uninstall Instructions,
(Mac)
Nota: Ensayo Combo Cleaner proporciona la detección de parásitos como Jangoram y ayuda a su eliminación de forma gratuita. versión de prueba limitada es disponible,
Eliminación manual de Jangoram
Como eliminar Jangoram por medio del Panel de Control de Windows
Muchos hijackers y adware como Jangoram instalan algunos componentes así como otras herramientas como si fueran programas normales. Este malware puede desinstalarse desde el panel de control. Para acceder a él realiza lo siguiente.
- Inicio → Panel de Control (versiones anteriores de Windows) o presiona la tecla Windows → Buscar y escribe Panel de Control (Windows 8);

- Selecciona desinstalar programas;

- Dirígete a la lista de programas y selecciona todo lo que se relacione con Jangoram .

- Haz clic sobre el botón desinstalar.

- En muchos casos los programas anti-malware son más efectivos para detectar los parásitos relacionados, es por eso que recomiendo instalar SpyHunter para identificar otros programas que pudieran ser parte de la infección.

Este método no eliminará los plugins de los navegadores, en estos casos tendrás proceder con la siguiente parte de la guía de eliminación.
Eliminar Jangoram de tus navegadores
TopComo eliminar Jangoram en Google Chrome:
- Haz clic sobre el icono de las 3 líneas horizontales en la ventana del navegador y selecciona Herramientas → Extensiones

- Selecciona todas las extensiones maliciosas y elimínalas.

- Haz clic sobre el icono con las 3 líneas horizontales y selecciona Configuració

- Selecciona Administrar motores de búsqueda

- Elimina de la lista todos los motores de búsqueda innecesarios

- Regresa a configuración. En Inicio, selecciona Abrir página en blanco (también puedes eliminar las páginas no deseadas del conjunto de páginas).
- Si tu página de inicio está modificada, haz clic sobre el botón de menú en la parte superior derecha y secciona Configuración. Selecciona Abrir una página o un conjunto de páginas y selecciona Conjunto de páginas.

- Elimina los sitios maliciosos en la ventana de Página de inicio haciendo clic en “X” justo al lado.
- Haz clic sobre el icono de las tres líneas horizontales y selección Configuración, después haz clic sobre Administrar motores de búsqueda.

- Elimina los motores de búsqueda maliciosos en la ventana Motores de búsqueda.
(Opcional) Restablece la configuración de tu navegador
Si sigues experimentando problemas relacionados con Jangoram, restablece la configuración de tu navegador a su estado original.
- Haz clic sobre el botón de menú en Chrome (tres líneas horizontales) y selecciona Configuración.
- Dirígete al final de la página y haz clic sobre el botón Restablecer configuración.

- Haz clic sobre el botón Restablecer configuración.

Si no puedes restablecer la configuración de tus navegadores y el problema persiste, entonces escanea tu Sistema con algún programa anti-malware.
Top Como eliminar Jangoram en Firefox:
- Haz clic sobre el botón de menú que se encuentra en la parte superior derecha de la ventana de Mozilla y selecciona “Complementos” (O presiona Ctrl+Shift+A en tu teclado).

- Dirígete a Extensiones y Complementos, elimina todo lo relacionado con Jangoram y todo lo que no reconozcas. Si no conoces la extensión y no está elaborada por Mozilla, Google, Microsoft, Oracle o Adobe, entonces probablemente no la necesites.

- Si la página de inicio está modificada, haz clic sobre el menú de Firefox en la parte superior derecha y después clic en Opciones → General. Escribe la URL de tu preferencia en el campo de página de inicio y haz clic sobre Restablecer predeterminado.

(Opcional) Restablece la configuración de tu navegador
Si sigues experimentando problemas relacionados con Jangoram, puedes restablecer la configuración del navegador.
- Haz clic sobre el botón de menú en la parte superior derecha de la ventana de Mozilla Firefox. Haz clic sobre el botón de Ayuda.

- Selecciona Información sobre solución de problemas en el menú de Ayuda.

- Haz clic sobre el botón Restablecer Firefox.

- Haz clic sobre el botón Restablecer Firefox en la caja de confirmación. Mozilla Firefox se cerrará y se restablecerá a su configuración original.

- Escribe “about:config” en la barra URL y presiona entrar. Esto abrirá una ventana de configuraciones

- Escribe “Keyword.url” en el campo de búsqueda. Haz clic derecho y restablecer.

- Escribe “browser.search.defaultengine” en el campo de búsqueda. Haz clic derecho y restablecer.
- Escribe “browser.search.selectedengine” en el campo de búsqueda. Haz clic derecho y restablecer.
- Busca ‘browser.newtab.url’. Haz clic derecho y restablecer. Esto asegurará que la página de búsqueda no se abra en cada nueva ventana.
- Si los cambios se revierten y el escaneo con programas anti-malware no indican problemas: Cierra Firefox, abre el explorador de archivos y escribe %AppData% en la barra de direcciones. Escribe user.js en el campo de búsqueda. Si el archivo existe, renómbralo e inicia Firefox de nuevo. Tendrás que repetir los pasos anteriores.

Si no puedes restablecer la configuración de tu navegador y el problema persiste, entonces deberás escanear con ayuda de algún programa anti-malware.
TopComo eliminar el virus Jangoram en Internet Explorer (versiones anteriores):
- Haz clic en la flecha a lado derecho de la caja de búsqueda;
- Realiza lo siguiente: En IE8-9 selecciona Administrar proveedores de búsqueda, en IE7 haz clic en cambiar búsqueda por defecto;
- Eliminar Jangoram de la lista.
Como eliminar Jangoram en IE 11:
- Haz clic en el Icono de Configuración (parte superior derecha)→Administrar complementos.

- Dirígete a Herramientas y Extensiones. Elimina todo lo relacionado con Jangoram así como lo que no reconozcas y que no esté desarrollado por Google, Microsoft, Yahoo, Oracle o Adobe.

- Selecciona Proveedores de búsqueda.

- Si alguno de estos proveedores no está disponible, haz clic en “Encontrar más proveedores de búsqueda” en la parte inferior izquierda de la ventana e instala Google.

- Cierra las opciones.
- Si tu página de inicio está modificada, haz clic sobre el icono de engrane en la parte superior derecha de la pantalla para abrir el menú de Internet Explorer menú, selecciona Opciones de Internet y selecciona la pestaña General. Escribe la URL de tu preferencia para establecerla como página de inicio predeterminada y después haz clic en Aplicar.

(Opcional) Restablece la configuración del navegador
Si sigues experimentando problemas relacionados con Jangoram, entonces pues restablecer el navegador a su configuración original.
- Presiona el Icono de engrane Opciones de Internet.

- Selecciona la pestaña Avanzado y haz clic sobre el botón Restablecer.

- Selecciona la casilla de verificación “Eliminar configuración personal” y haz clic sobre el botón Restablecer.

- Haz clic sobre el botón Cerrar en la caja de confirmación, después cierra tu navegador.

Si no puedes restablecer tu navegador a su configuración original y el problema persiste, deberás de escanear con un programa anti-malware.
Top Cómo eliminar Jangoram de Microsoft Edge:
- Abra Microsoft Edge y haga clic en el botón de acción Más (tres puntos en la esquina superior derecha de la pantalla), luego escoge Configuración.

- En la ventana de Configuración, haga clic en el botón Elegir qué limpiar.

- Seleccione todo lo que quiera eliminar y haga clic en Limpiar.

- Clic derecho en Inicio y escoja Administrador de tareas.

- En la pestaña de Procesos, haga clic derecho en Microsoft Edge y seleccione Ir a detalles.

- En los Detalles busca entradas llamadas Microsoft Edge, haz clic derecho en cada una de ellas y selecciona Finalizar Tarea para acabar con estas entradas.

TopComo eliminar Jangoram de Safari:
Eliminar las extensiones maliciosas
- Haz clic sobre el menú de Safari en la parte superior izquierda de la pantalla. Selecciona Preferencias.

- Selecciona Extensiones y desinstala Jangoram así como las otras extensiones peligrosas.

- Si tu página de inicio está modificada, haz clic sobre el menú de Safari en la parte superior izquierda de la pantalla. Selecciona Preferencias y haz clic en la pestaña General. Escribe la URL de tu preferencia en el campo de página de inicio.

(Opcional) Restablece la configuración de tu navegador
Si continuas experimentando cualquier problema relacionado con Jangoram, restablece la configuración de tu navegador a su configuración por defecto.
- Haz clic sobre el menú de Safari en la parte superior izquierda de la pantalla. Selecciona restablecer Safari.

- Selecciona las opciones deseadas y después haz clic en restablecer (generalmente todas las opciones están marcadas por defecto) después haz clic en el botón restablecer.

Si no puedes restablecer la configuración del navegador y el problema persiste, escanea tu sistema con un programa anti-malware.