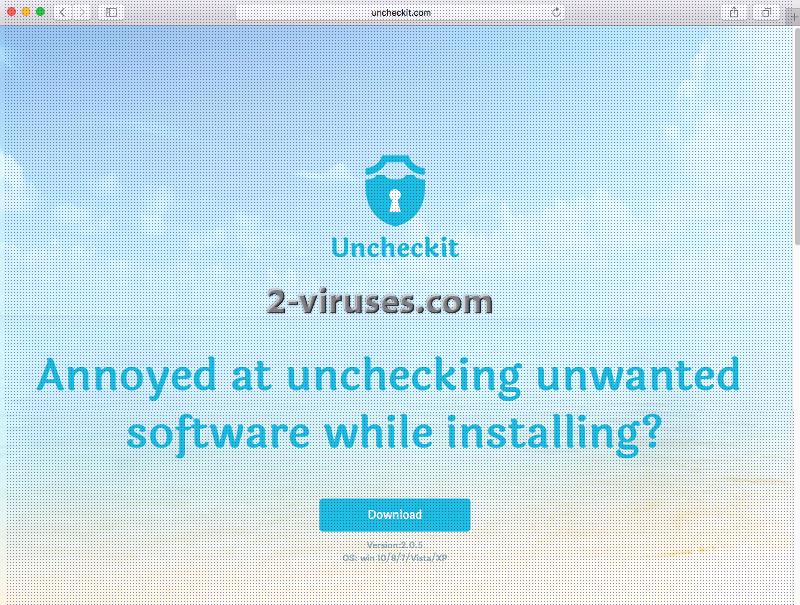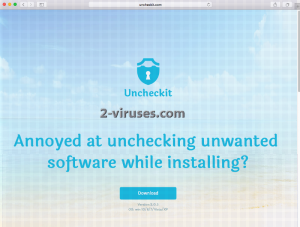Para los amateurs de la informática, emplear una entidad para llevar a cabo los procedimientos de instalación, parece ser una manera de despreocuparse. La aplicación Uncheckit aparece como una figura dudosa, prometiendo que evitará que programas adicionales se introduzcan en los ordenadores y alertando a los usuarios si alguno intenta hacerlo.
Acerca de los Anuncios Uncheckit
Los investigadores más experimentados tienen algunos argumentos para dudar del tan sabio Uncheckit. Se presenta como un protector de programas potencialmente no deseados (PUPs) pero es una parte de una red dudosa y se encuentra en el grupo de software patrocinadores de anuncios. Eso significaría que el programa, a veces, no ejecuta su objetivo principal y deja la lista de software recomendado sin desmarcar ya que no opone resistencia alguna. Sin embargo, hay casos en las que esta utilidad sirve a su propósito principal, y evita que su sistema se comprometa. Como hemos mencionado, este modo de proteger el sistema no siempre se activa y puede tener fallos. Es, después de todo, un programa gratuito, así que significa que no puede prometer un 100% de tasa de éxito.
Los Anuncios de Uncheckit se acabarán convirtiendo en una carga que tendrá que soportar constantemente sobre sus hombros. Es uno de los efectos adversos de esta medicación para PUPs. Irónicamente, el adware Uncheckit puede causar infecciones maliciosas al mostrar promociones sin la autorización del usuario. Estos Anuncios de Uncheckit intentarán constantemente promover softwares sospechosos o actualizaciones para sus programas. No descargue ninguno de estos productos promocionados y empezar a sufrir de una seria infección de malware que sólo puede arreglar una herramienta anti-malware potente.
Además, otra característica no descrita ocurrirá: redirecciones no validadas a páginas webs, co-operando con el adware Uncheckit. Algunas de estos sitios podría estar controlados por socios de terceras partes y construidos con el único propósito de infectar sistemas con aplicaciones maliciosas.
En resumen, el adware Uncheckit parece no ser una utilidad demasiado segura, ya que también podría monitorizar su información personal e historial de navegación, incluso aunque diga no hacerlo.
Métodos de Distribución de los Anuncios Uncheckit
Si no le ha convencido Uncheckit.com y no ha descargado la aplicación gratuita de manera manual, este adware podría haberse introducido de manera inesperada durante una instalación. En realidad usa el mismo método de distribución que el programa intenta evitar. La instalación de software gratuito normalmente está influenciada por los hackers. Llenan la sección innecesaria llamada lista recomendad. Enumera todos los programas (normalmente PUPs) que se instalarán de manera automática si los usuarios escogen el modo básico. La aplicación Uncheckit está pensada para intervenir en este momento y desmarcar todo en estas casillas.
Sin embargo, puede hacerlo usted mismo al ejecutar los procesos de instalación en modo personalizado.
Instale herramientas anti-malware legítimas para protegerse de ataques directos e indirectos, Spyhunter, StopZilla o Malwarebytes, aplastarán estos insectos sin piedad ni empatía. Uncheckit también tiene una guía paso a paso para la eliminación manual.
Herramientas de extracción Malware automática
(Win)
Nota: Ensayo Spyhunter proporciona la detección de parásitos como Uncheckit Ads y ayuda a su eliminación de forma gratuita. versión de prueba limitada es disponible, Terms of use, Privacy Policy, Uninstall Instructions,
(Mac)
Nota: Ensayo Combo Cleaner proporciona la detección de parásitos como Uncheckit Ads y ayuda a su eliminación de forma gratuita. versión de prueba limitada es disponible,
Eliminación manual de los Anuncios Uncheckit
Como eliminar Uncheckit Ads por medio del Panel de Control de Windows
Muchos hijackers y adware como Uncheckit Ads instalan algunos componentes así como otras herramientas como si fueran programas normales. Este malware puede desinstalarse desde el panel de control. Para acceder a él realiza lo siguiente.
- Inicio → Panel de Control (versiones anteriores de Windows) o presiona la tecla Windows → Buscar y escribe Panel de Control (Windows 8);

- Selecciona desinstalar programas;

- Dirígete a la lista de programas y selecciona todo lo que se relacione con Uncheckit Ads .

- Haz clic sobre el botón desinstalar.

- En muchos casos los programas anti-malware son más efectivos para detectar los parásitos relacionados, es por eso que recomiendo instalar SpyHunter para identificar otros programas que pudieran ser parte de la infección.

Este método no eliminará los plugins de los navegadores, en estos casos tendrás proceder con la siguiente parte de la guía de eliminación.
Eliminar Uncheckit Ads de tus navegadores
TopEliminar extensiones maliciosas en Internet Explorer
- Presiona el Icono de engrane -> Administrar complementos.

- Dirígete a Barras de herramientas y extensiones. Elimina todo lo que se relacione con Uncheckit Ads y lo que no reconozcas y que además no esté hecho por Google, Microsoft, Yahoo, Oracle o Adobe.

- Cierra las opciones.
(Opcional) Restablece la configuración del navegador
Si sigues experimentando problemas relacionados con Uncheckit Ads, entonces pues restablecer el navegador a su configuración original.
- Presiona el Icono de engrane -> Opciones de Internet.

- Selecciona la pestaña Avanzado y haz clic sobre el botón Restablecer.

- Selecciona la casilla de verificación “Eliminar configuración personal” y haz clic sobre el botón Restablecer.

- Haz clic sobre el botón Cerrar en la caja de confirmación, después cierra tu navegador.

Si no puedes restablecer tu navegador a su configuración original y el problema persiste, deberás de escanear con un programa anti-malware.
TopEliminar Uncheckit Ads en Chrome
- Haz clic sobre el botón de menú que se encuentra en la parte superior derecha de la ventana de Google Chrome. Selecciona “Configuración”.

- Haz clic en “Extensiones” en la barra de menú del lado izquierdo.
- Dirígete a la lista de extensiones y elimina los programas que no necesites, especialmente los que sean similares a Uncheckit Ads. Haz clic sobre el icono del bote de basura que se encuentra a lado de Uncheckit Ads u otros complementos que quieras eliminar.

- Presiona el botón “Eliminar” en la ventana de confirmación.

- Si no estás seguro, puedes deshabilitarla temporalmente.

- Reinicia Chrome.
(Opcional) Restablece la configuración de tu navegador
Si sigues experimentando problemas relacionados con Uncheckit Ads, restablece la configuración de tu navegador a su estado original.
- Haz clic sobre el botón de menú en Chrome (tres líneas horizontales) y selecciona Configuración.

- Dirígete al final de la página y haz clic sobre el botón Restablecer configuración.

- Haz clic sobre el botón Restablecer configuración.

Si no puedes restablecer la configuración de tus navegadores y el problema persiste, entonces escanea tu Sistema con algún programa anti-malware.
TopEliminar Uncheckit Ads en Firefox
- Haz clic sobre el botón de menú que se encuentra en la parte superior derecho de la ventana de Mozilla y selecciona el ícono “Complementos” (o presiona Ctrl+Shift+A en tu teclado).

- Dirígete a Lista de extensiones y complemetnos, elimina todo lo que se relacione con Uncheckit Ads y lo que no reconozcas. Si no conoces la extensión y no está hecha por Mozilla, Google, Microsoft, Oracle o Adobe entonces probablemente no la necesites.

(Opcional) Restablece la configuración de tus navegadores
Si sigues experimentando problemas relacionados con Uncheckit Ads, puedes restablecer la configuración del navegador.
- Haz clic sobre el botón de menú en la parte superior derecha de la ventana de Mozilla Firefox. Haz clic sobre el botón de Ayuda.

- Selecciona Información sobre solución de problemas en el menú de Ayuda.

- Haz clic sobre el botón Restablecer Firefox.

- Haz clic sobre el botón Restablecer Firefox en la caja de confirmación. Mozilla Firefox se cerrará y se restablecerá a su configuración original.

Si no puedes restablecer la configuración de tu navegador y el problema persiste, entonces deberás escanear con ayuda de algún programa anti-malware.
Top Cómo eliminar Uncheckit Ads de Microsoft Edge:
- Abra Microsoft Edge y haga clic en el botón de acción Más (tres puntos en la esquina superior derecha de la pantalla), luego escoge Configuración.

- En la ventana de Configuración, haga clic en el botón Elegir qué limpiar.

- Seleccione todo lo que quiera eliminar y haga clic en Limpiar.

- Clic derecho en Inicio y escoja Administrador de tareas.

- En la pestaña de Procesos, haga clic derecho en Microsoft Edge y seleccione Ir a detalles.

- En los Detalles busca entradas llamadas Microsoft Edge, haz clic derecho en cada una de ellas y selecciona Finalizar Tarea para acabar con estas entradas.

Top Eliminar Uncheckit Ads en Safari (Mac OS X)
- Haz clic sobre el botón de menú de Safari.
- Selecciona Preferencias.

- Haz clic sobre la pestaña Extensiones.
- Haz clic sobre el botón Desinstalar que está cerca de Uncheckit Ads. Elimina también todo lo que te resulta sospechoso o desconocido. Si no estás seguro si necesitas la extensión o no, simplemente puedes desmarcar la casilla de verificación Habilitar para deshabilitar la extensión temporalmente.

- Reinicia Safari.
(Opcional) Restablece la configuración de tu navegador
Si sigues experimentando problemas relacionados con Uncheckit Ads, entonces puedes restablecer tu navegador a su configuración original.
- Haz clic sobre el botón de menú de Safari que se encuentra en la parte superior izquierda de la pantalla. Selecciona restablecer Safari.

- Selecciona las opciones que deseas restablecer (generalmente todas vienen marcas por defecto) y haz clic sobre el botón restablecer.

Si no puedes restablecer la configuración de tu navegador y el problema persiste, puedes escanear tu Sistema con algún programa anti-malware.